Services
Overview
Offer guests convenient services that they can order through the tablet and earn more from every booking. Take advantage of YourWelcome’s built-in eCommerce platform to start taking card payments directly from guests.
Guests book and pay through the app – there’s no need to amend their booking, or rely on cash.
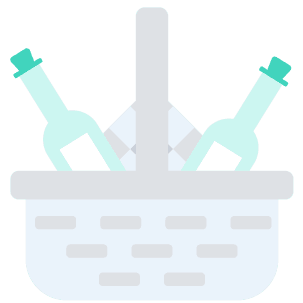
Account-Level Services
Create a service that is available to all of the properties on your account.
Create A Service
Publishing your own service is simple and is achieved in three steps:
- Set up the service
- Add products
- Check the service on a tablet
There are two types of service:
- Services with a single product (+ any number of variants). Examples include late check-outs, booking extra nights.
- Services with multiple products (+ any number of variants). Examples include dining menus, cleaning services & bicycle hire.
The way that you set up a service in the YourWelcome dashboard will determine how it functions in the app.
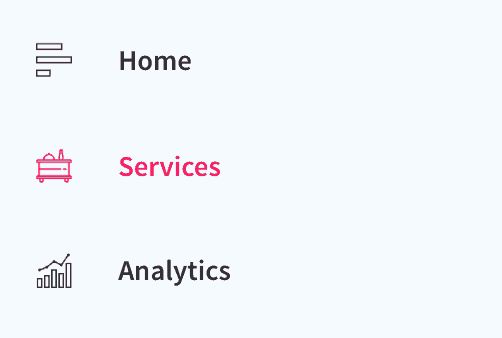
Navigate to the Services section in the dashboard.
1. Set Up A Service
This guide focuses on creating a service published across all of your properties. Skip to this section if you want to set up a service on a specific property.
To start, head to the Services section of the dashboard (available in the left-hand navigation menu). From there, select the option to ‘Add a Service’.
From there you can choose from a number of templates (where some of the work has been done for you), or choose to set up a custom service from scratch. For the sake of explaining how everything works, this guide is centered around setting up a ‘Custom’ service from scratch.
When you’ve selected an option, you will be navigated to the ‘Edit Service’ screen. From here you can edit all of the settings that affect the service as a whole:
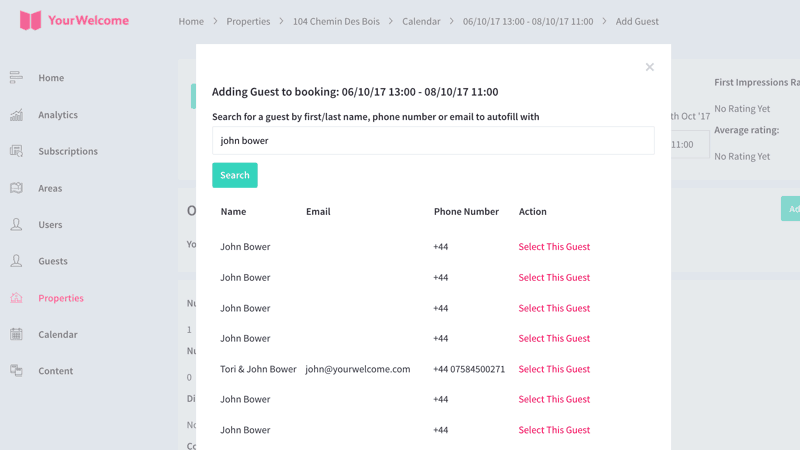
Service Settings
Images, text and settings that you set at the service-level will often be the first thing that your guest sees, and control the overall service.
Publish/Un-publish
Determine whether or not the service is available.
Service Name
The top-level name that will show on the home page, and anywhere else the service appears.
Require A Delivery Date From Guests
Select this option to ask your guests which day they would like the service delivered. It is limited to only show days remaining in their booking.
Set The Maximum Quantity That Can Be Purchased
This allows you to place a hard limit on the quantity of items that a guest can order in one go – useful for helping to manage quantities, critical to products with a time commitment.
Set A Minimum Notice Period
This allows you to determine the cut-off point at which a guest can no-longer purchase a service. This is useful when their order requires time to be arranged, such as a late check-out. Setting this to 24 hours will prevent a guest placing an order for that service up to 24 hours before their scheduled departure time.
Single Use Service
This setting allows you to define whether a service can be ordered more than once per-booking; critical when setting up a late check-out service.
Set An Image
The image that you add to the service will appear alongside the name on the home page of the tablet app. Depending on the service type (single or multi-product), this may be used as the primary image for the product, too.
Notify These Email Addresses When You Receive An Order
Emails added here will be sent a notification for every service ordered or requested. You can add as many email addresses as you like, just seperate them by a comma.
Service Description
This field allows you to provide an over-arching description of the service you are offering. For single-product services, this will override the product description.
Custom Terms & Conditions and Special Instructions
These fields allow you to specify particular terms, agreements or special instructions to guests before they order.
2. Add Product(s)
Single Product Service
When you add a single product to a service, the product becomes the focus of the service – the pricing options that you add to the product will become the only options available to the guest.
Multi-Product Service
When you add multiple products, they are displayed on the tablet as a menu of options. Guests can add multiple products to their order, configuring each one before adding it to their basket.
